You can clear your cache to delete cookies and website data from your browser. This may help resolve a variety of issues, including trouble when browsing websites, signing in, or downloading titles.
In Chrome
Open the “Clear browsing data” window:
Windows: Press Ctrl + Shift+ Del.
Mac: Press Command + Shift + Del.
Chromebook: Press Ctrl + Shift + Backspace.
Select All time from the drop-down menu.
Clear browsing data window for Google Chrome. See instructions above.
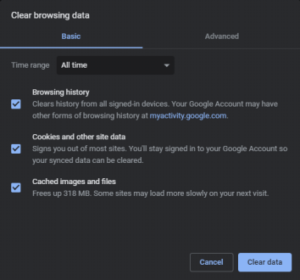
Click Clear data.
Close and reopen Chrome for the changes to take effect.
In Edge
If you have a keyboard:
Press Ctrl + Shift + Del to open the “Clear browsing data” window.
Click Clear to clear your temporary internet files.
Close and reopen Edge for the changes to take effect.
If you have a touchscreen and no keyboard:
Open the “More actions” drop-down menu (More options button), then tap Settings.
Scroll down and tap Choose what to clear under “Clear browsing data.”
Clear browsing data options
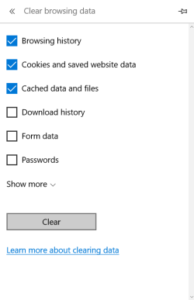
Click Clear.
Close and reopen Edge for the changes to take effect.
In Firefox
Open the “Clear Recent History” window:
Windows: Press Ctrl + Shift + Del.
Mac: Press Command + Shift + Del.
Select Everything from the drop-down menu.
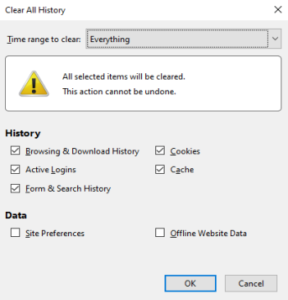
Click OK.
Close and reopen Firefox for the changes to take effect.
In Internet Explorer
Press Ctrl + Shift + Del to open the “Delete Browsing History” window.
Delete browsing history window for Internet Explorer. See instructions above.
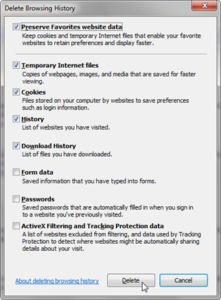
Click Delete.
Close and reopen Internet Explorer for the changes to take effect.
In Safari
From the menu bar in Safari, select Safari, then Clear History and Website Data… from the drop-down menu.
Click Clear History.
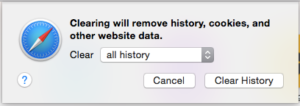
Clear browser data pop-up window. See instructions above
Close and reopen Safari for the changes to take effect